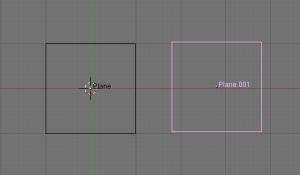Blender offre une palette d'outils très variés qui peuvent s'adapter à la plupart des problèmes de placement dans l'espace 3d. D'une certaine manière, c'est au créateur de l'objet de préparer sa stratégie de construction pour finalement se simplifier la tâche et obtenir le meilleur résultat possible. Un peu de réfléxion et quelques croquis peuvent économiser beaucoup de travail inutile. Donnons nous comme objetctif un travail simple qui pourra être généralisé à l'ensemble des objets de Blender, par exemple déplacer deux rectangles pour que leurs arêtes soient parfaitement reliées. Envisageons quelques réponses possibles. 1/ première tactique:
On suppose que le plan de travail de Blender
est celui du fichier par défaut que l'on obtient la première
fois que l'on charge le logiciel.
Depuis la version 2.0, elle s'est très sérieusement étoffée. Elle est même répartie sur plusieurs sous contextes. Mais elle conserve globalement les mêmes propriétés et celles qui nous intéressent se trouvent dans le sous-contexte View & control : Dans cette liste de boutons ce qui nous interesse ce sont les boutons Grid. Les rotations, les effets d'echelle et
de location peuvent être annulés avec ALT-r, ALT-s
et ALT-g qui sont infiniement plus rapides et precis qu'un deplacement
manuel.
Si on ne veut pas s'embêter à
déplacer l'objet ou si on veut travailler avec la positon
réelle de l'objet, pas resituée entièrement sur l'espace
monde" (ou "scene", comme on l'a lu il n'y a pas lontemps, mais la scene
entière peut être sélectionnée et déplacée
par rapport à l'origine du monde 3D donc je préfère
cette désignation: "monde"):
1/ on crée un empty n'importe où
Complément:
Le centre du monde est en [0,0,0] pas de discussion possible sur la chose. Tous les objets sont positionnés par rapport à ce lieu. Le centre de la scene peut se déterminer de la façon suivante: Chaque ajout d'objet fait varier le centre de la scene en question. A mon humble avis le centre de la scène ne sert pas à grand chose.1/ séléction de tous les objets avec la touche A Le centre de l'objet est flottant et correspond
à l'utilisation que l'on veut en faire; ça peut être
le point d'équilibre des sommets, on appelait ça le barycentre
quand j'étais au collège.Il peut être déplacé
où l'on veut. Comme il peut devenir le point par rapport auquel
on fera tourner tous les sommets de l'objet, il serait préférable
de nommer ce point Centre-Pivot.
1/ Passer en mode édition en utilisant le raccourci TAB Relation entre l'espace local de l'objet et l'espace global du monde4/ Utiliser le menu SNAP, combo de touche SHIFT-S Les lampes :Comment connaître la position du curseur 3D? Cliquer View dans la barre de commande de la fenêtre 3D :
Puis View Properties  Voir aussi : Mesurer avec le python : position du curseur 3D Comment connaître la distance entre deux points? Toutes les mesures avec Nkey se
font par rapport au centre/pivot de l'objet.
ou :
Donc si on veut connaître cette distance, il n'y a pas la choix: il faut envoyer le centre en question sur un des deux points. Pour cela il n'y a qu'une technique valide: le menu SNAP et le déplacement, dans un premier temps, du viseur 3D (ne pas oublier de sélectionner un des deux points).
Ensuite on opère avec le bouton Centre Cursor, de la fenêtre F9/edit buttons
Mais ça ne marche pas en mode edition de data:
Donc on sort en appuyant sur tabulation et ensuite on obtient réellement la distance entre les deux points en recueillant les valeurs avec Nkey ...
... et en opérant la calcul à
la main: sqrt(LocX*LocX+LocY*LocY+LocZ*LocZ+). Ce qui donne pour l'exemple
sqrt(0*0+-2*-2+0*0*)=2. Coup de chance formidable dû au fait que
ce plan était parfaitement parallèle au plan XY.
Edge length, en mode edit dans blender 2.36 version de développement et 2.37 seulement
Ctrl-a ne résoud pas tout, mais c'est un début. Après tout on ne cherche pas à connaître la position absolue d'un point dans l'espace mais la position par rapport à un autre point.
La question à 150 €: comment
construire un point qui se trouverait à exactement 5.2 unités
de tel autre point. En ayant le centre pivot ET le curseur
3D positionnés sur point de référence, la chose doit
être possible:
1/ touche A pour tout désélectionner (ça évite de déplacer des éléments indésirables) 2/ ctrl-bouton gauche souris pour créer le point 3/ touche G pour déplacer le point en question. Les coordonnées s'affichent dans le coin gauche de l'écran 4/ enfoncer la touche Shift permet d'avoir une précision au millième d'unité sans oublier d'appuyer sur le bouton central de la souris pour ne se déplacer que sur un axe (shift-flèche permet aussi de limiter le déplacement sur un seul axe). Notions d'Objet.Objet et d'Objet.Mesh5/ une fois que la distance est fixée sur un seul axe, on passe en mode de rotation par rapport au cursor avec la touche "." (le point quoi!!) du clavier normal pas celui du clavie rnumérique. L'interface de travail en 3D permet d'intervenir sur deux niveaux des objets : le niveau du conteneur qui pourrait se comparer à une sorte de coquille vide . Ces objets sont affichés dans la fenêtre OOP (raccourci : SHIFT-F9) ou dans l'Outliner (raccourci : ALTt-SHIFT-F9) avec cette apparence :
et et au niveau des données:
Cette division, cette séparation offre la posibilité de reproduire les mêmes objets à un certain nombre d'exemplaires juste en multipiant les conteneurs qui partagent ses données identiques. Il est donc possible de gagner de la place en mémoire au moins pendant la modélisation. Dans cette situation, modifer les données partagées d'un de ces objets revient à modifer toutes les copies en même temps puisqu'on intervient sur le même contenu .
En général, la copie en données
partagées se fait avec le raccourci
ALT-D . Le logiciel
permet cependant de choisir la méthode que l'on souhaite voir appliquée
par défaut , voir à ce sujet les informations sur les
parametres de copies sur la page Configuration
: quelques astuces de ce site . Le nombre d'objets qui utilise
les données partagées est indiqué entre le nom des
données [ME] dans le cas d'un mesh, et le nom de l'objet
lui-même, [OB] .Voir à ce sujet l'illustration du paragraphe
Fake
Objet ci-dessous .
Fake Objet
Echanger la position respective de deux objets 1/ Sélectionner 2 objets et seulement 2 (plus ne servirait à rien, le surplus ne ferait que compliquer les échange).Echanger la position respective de plus de deux objets Utiliser un script python, voir ici. Rendre les axes visibles
Cependant si on souhaite qu'ils soient présents encore et dépassent de la'objet on doit prendre en considération lla relation Données/Objet . Les axes de l'objet sont calés sur des valeurs standard pour un repère orthonormé : x=y=z=1.0, donc si on veut que les flèches dépassent, la position des vertices/sommets doit être inférieure à 1.0 et supérieure à -1.0 sur les 3 axes . On entre en mode édit, on sélectionne tous les sommets :  on fait un scaling/mise à l'échelle de l'ensemble en rétrécissant . 
Voir le fichier test Rendre les axes visibles : problèmeSi on applique un raccourci ctrl-a sur l'objet les axes preprendrront leurs dimensions initiales. Une alternative interessante consiste à affilier un empty à l'objet . Précisions sur la touche n:
En mode edit, pour plusieurs sommets sélectionner
la touche n renvoie le point median. Les transformations appliquées
se résument au simple
En mode objet, la taille d'un plan étant toujours 2.0 x 2.0 . celle d'un cube 2.0 x 2.0 x 2.0 , le rayon d'un cercle est toujours racine carré de 2.0 , celui d'une sphere est, lui aussi, toujours racine carré de 2.0 . Pour que ces objets puissent avoir un coté ou un rayon égal à 1.0 il faut multiplier la valeur size qui apparait dans la fenetre par 1/taille : pour le cube et le plan : 1/2.0 = 0.5, pour la sphere et le cercle : 1/ sqrt(2.0) = 0.7071 Il faut ensuite appliquer ces transformations aux sommets en utilisant le raccourci ctrl-a. La structure des sommets dans blender etant
la suivante :
Les valeurs peuvent être choisies
entre 3.4*10-38 à 3.4*1038 avec une précision
qui dépend des chiffres significatifs soit :
Les questions concernant cette page
peuvent être posées sur :
|
|||||||||||||||||||||||||